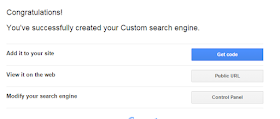Have you heard of
Epic? In a nutshell, it's like Netflix for [children's] books, and it's free if you're an educator!
Here's a little more detail:
Features
- Access on the web and via mobile app {iOS / Android}
- 100% free for teachers and school librarians{Parents get 1 month free then pay $5/month}
- Access over 10,000 books for kids age 12 and under
- Register up to 36 students under your name
- Track reading progress of each student, including which books students read and how long they read
- Students can read the book independently or have it read to them
- Students can read an unlimited number of books each month
- Students earn badges to encourage more reading
- No ads or in-app purchases
- Pinch your fingers on any book to zoom in
Tour
The first time I logged in to the app, I was immediately directed toward a "Guest" profile {after I logged in as a teacher}, which I suppose is technically a student. Exploring this student profile, here's what I found:
Hold your device in portrait mode to see one page of the book at a time:
Holding the device in landscape mode allows the reader to see a two-page spread:
Regardless of the view, readers can always see how many pages they have left in the book by viewing the count in the bottom, center of the screen.
Need to leave the app but haven't finished the book yet? No problem. Just stick a virtual bookmark in your spot:
You can even bookmark multiple pages, as seen on the top of the screen below with the multiple red dots:
If the child swipes through the book too quickly, he/she gets a notification saying s/he needs to read a little longer. I was worried at first about what this would do for really fast readers, but I swiped through in probably less than a minute when I received the screen on the bottom left... Waiting just an extra minute or so allowed me to move on to the screen on the bottom right and press "finish book!"
When the student marks the book as "officially" complete, there's a time stamp of how long it took for the student to read it cover to cover {this information also appears in each child's reading log so the teacher can view it at a later time}.
After finishing the book, the student earn points toward his/her current level and sees suggestions for his/her next read:
Reading also earns the student rewards, such as new avatars {seen below}. The student can choose to add the book to his/her favorites, share the book with others, or rate the book on a 5-star system.
Students also see the total time it took to read the book cover to cover {this information is also displayed on each child's reading log for teachers to review at a later time}.
Finishing books allows the reader to "level up" and work toward earning more badges.
Use the "switch profile" option to switch to another student profile or the teacher's {the teacher profile can only be accessed if the teacher enters his/her password again}. View a student profile to get more information on the child's reading habits and time in Epic. Here's a student profile page:
From the app, the teacher can click on each individual student to quickly see how much total time each student has spent reading {and narrow that reading log down to a specific week, month, or year}, as well as which books s/he read along the way:
...or the teacher can view all information from the teacher dashboard on the web:
Clicking on a student's profile from the web gives more details about the time spent reading and the number of pages finished:
Finally, Epic provides
free teacher resources, which include postcards, ready-made parent flyers, and an introduction video as well as
a robust FAQ section that will answer all remaining Epic questions.
Do you use Epic with your students? If so, tell me what details I missed sharing! What do you like or dislike about the tool?