Interactive flipcharts are a fun way for students to stay engaged during a whole-group lesson. But sometimes you want certain parts of your flipchart to stay locked in place so students don't waste time trying to move them.
For instance, in the flipchart page below, I wanted kindergartners to drag items from the bottom into a box at the top to make a sink or float prediction. However, I didn't want students to be able to move the blue or pink boxes, so I locked them in place.
To lock something in place, right click on the object, and then click "locked," as shown below:
 |
| You can also use this keyboard shortcut: Control + Shift + L |
As long as you are in presentation mode {the blue box in the top, right corner of your screen, as shown below}, the object will not move.
When you are ready to re-design your flipchart and need to move that object, just click the blue square in the top corner and change it to design mode {red}, as shown below:
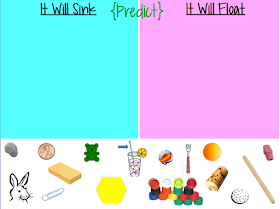
No comments:
Post a Comment