Have you ever wanted to show your class a cool picture or article on a web page, but you couldn't because there was something else on that page that you didn't necessarily want them to see? {We could be talking about inappropriate sidebar ads, or we could just be talking about how you want to show the top part of an article before you show the bottom -- this doesn't just have to be ad-related.} There's a handy {and free} Chrome extension that might help solve that problem!
Install the Extension
1. Make sure you have a Google account. {If you have a Gmail, YouTube, or Blogger account, you have a Google account. It's possible to connect an existing e-mail -- like your school e-mail -- to a Google account; ask me about that if you're interested in learning more! I definitely recommend separating personal from professional, so if you only have a personal Google account, I'd make another one specifically for school.}
2. Launch Google Chrome {download it here if you don't already have it}.
3. Sign in to your Google account on Chrome. {Click the small silhouette of a person in the top, right corner to sign in for the first time.}
4. Click here to view the PageEraser extension page. To install it, click the blue "add to Chrome" button in the top, right corner of the pop-up box.
To Use
1. Go to the web page of your choice. For the purposes of this demonstration, I'll use this CNN article about pizza wars. :) When I first visit it, the page looks like this:
2. Let's say that I don't want students to see the title because I want them to create their own title for this piece. I need to click on the PageEraser icon, which typically appears in the top, right of the browser and looks like this:
After I click the PageEraser icon, there's a green "on" button that appears on top of the icon so I know it's ready to use. I can click the title(s) of the article to make them disappear and then click the PageEraser icon to turn the eraser off so I can function normally on the page again. My new page looks like this:
The eraser doesn't work on videos, but it does work on text, pictures, and links. Here's what the page looks like after I erased the sidebars:
The most recent update of this extension allows it to remember what you erased, even when you refresh the page or restart your browser, which means you can plan ahead by erasing unwanted parts of the page before the day of your lesson.
To Restore a Page
To get rid of "erasings" {is that a word? I'm making it a word.} right-click on the Page Eraser icon and click "options." Select the check mark next to the page you just erased, and click "remove selected erasers," as shown below:Then just go back to the original link and refresh the page.
Other Options
Ideas for Use
- Hide unwanted ads or flash banners that AdBlockPlus doesn't catch.
- Erase titles for an article so students can create their own title.
- Hide captions of a photograph so students can create their own caption.
- Erase photos in an article so students can tell you what they visualize as they read the article.
- Find an online activity that isn't quite perfect for your students? Hide the parts you need students to skip.
- Don't want students to skip ahead in a web activity? Only show the first couple of steps.
- Want to show a photo or video from a popular Facebook page, but don't like all the commentary? Hide it!
- Want to show a YouTube clip but the top comment is inappropriate? Erase it!
Tweet this tech tip



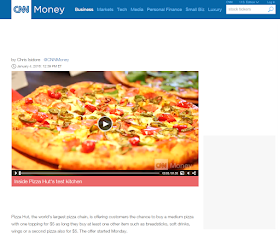

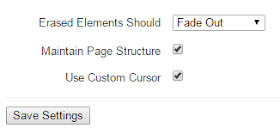
No comments:
Post a Comment