 |
| I love Kid President! Here's the link to the video shown above, titled "20 Things We Should Say More Often." |
to this display:
 |
| notice the entire screen is blacked out instead of just the background behind the video... and I have a lovely mint green glow around the vid |
Basically, this extension helps you hide ads and other video suggestions by fading the background so students can really focus on the video. {Oh, yeah: it's free, too!}
Install the Turn Off the Lights Extension
1. Make sure you have a Google account. {If you have a Gmail, YouTube, or Blogger account, you have a Google account. It's possible to connect an existing e-mail -- like your school e-mail -- to a Google account; ask me about that if you're interested in learning more! I definitely recommend separating personal from professional, so if you only have a personal Google account, I'd make another one specifically for school.}
2. Launch Google Chrome {download it here if you don't already have it}.
3. Sign in to your Google account on Chrome. {Click the small silhouette of a person in the top, right corner to sign in for the first time.}
4. Click here to view the Turn Off the Lights extension. To install it, click the blue "add to Chrome" button in the top, right corner of the pop-up box.
Quick Start Guide
When you're about to play a video, the light bulb icon will appear in your omnibox {the place where you type the URL to a website}:
Just click the light bulb to activate the Turn Off the Lights extension. When you're finished playing the video, click the light bulb icon again to turn off the TOTL features.
Here is the welcome guide. Click "let's discover its amazing features" to walk through the welcome guide and view all the abilities and customization options.
Note: if the light bulb icon does not appear in your omnibox, you are probably not viewing a video that is compatible with TOTL.
Customization Ideas
There are lots of ways you can customize Turn Off the Lights {the welcome guide shows you the basic options in more detail}. I utilize a few basic options that just make my viewing experience a little better. Below is how I customize -- not a complete list! {Click here to customize the extension on your browser or right-click the light bulb in the omnibox and click "options"}:
In the "basics" tab:
1. I like to turn the opacity to 100. You can click the black square next to "color" to change what color your background is, if you want. If you prefer a picture instead of just a plain color, click either "background image" or "dynamic background." The dynamic backgrounds move; they're cool, but I find them a little distracting. The background images are nice, though -- my favorite is the red curtain that looks like you're in a movie theater. :)
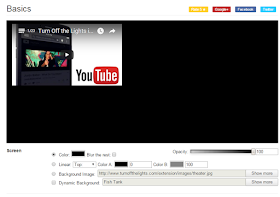 |
| Change the opacity, color, and/or image behind the video with these options |
 |
| with a movie theater curtain in the background |
2. Click "automatically dim the background when you click the play button and vice versa" to...well... that one is pretty self-explanatory. :) You can still turn the lights back on at any point in the video, but I like that this provides a little automaticity. I specifically don't check "brighten the background again when the video has ended" because I light being able to decide when the lights come back on. All teachers know that blacking out the screen is a quick way to get students' attention!
3. Scroll all the way to the bottom of that screen and click "automatically set the YouTube player to the larger size," as seen below. I like this option because it not only automatically makes the video a bit bigger, but I think it centers the video on the screen, too.
In the "visual effects" tab:
1. Change the glowing color that appears as an outline on the video {click "show you the atmosphere lighting effect of the current playing video" to activate this option...then adjust the color(s) to your liking by clicking on the colored squares below that}. You can see my mint green outline in the screenshots above.
Tweet this tech tip
*Edit: I received this tweet from the Turn Out the Lights company and thought I'd pass the information along!
Thanks for your review! See no TOTL lamp button? Just refresh the page and the icon is back :-) https://t.co/fYlccWKbYt
— Turn Off the Lights (@TurnOfftheLight) January 5, 2016



No comments:
Post a Comment