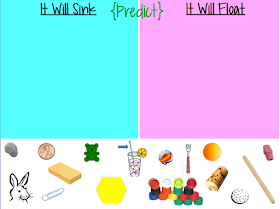A special team in my district and I all attended a day-long session with Sabba Quidwai from EdTechTeacher about a month ago. It was a great professional development experience about PBL, and I've been impressed with all the ETT presenters I've heard so far.
That said, Sabba mentioned this seemingly small but incredibly important nugget of information about how to efficiently and effectively conduct a Google search, and I wanted to share with you!
If you were asked to find information from NY Times articles about test scores in college {but not the SATs} written between 2008 and 2010, how would you search for that? The graphic below dissects the proper search term for finding that information:
Ways to tailor your Google search:
- Search only a particular site with the search term "site:"
- Use a tilde (~) to search for synonyms of a particular search term
- Use quotations (" ") to search for an exact phrase
- A dash (-) placed before a word will exclude it from the search
- Two periods (..) will show results from a range of time
This PDF from United Tribes Technical College Online will give you lots of ideas for getting more out of your Google search, and it would be great to share with older students.
Younger students will appreciate this "How to Do Research" site from the Kentucky Virtual Library.
References
- "Get More out of Google." United Tribes Technical College Online. Web. 17 Nov. 2015.