- Collaborative writing {up to 50 people can edit a document at the same time}
- Essay/research paper written by students {and then turned in/graded digitally} -- bonus: teachers can see revision history and hold students accountable for edits
- Error correction: create a document with deliberate errors, and let students correct it digitally
- Reading response journals: eliminate the risk of losing the paper in transit between home and school
- Meeting notes: document minutes and discussions at team meetings and easily share with colleagues
Once you start using Google Docs regularly, you might start using it for lengthy documents. When that happens, it's time to start utilizing the table of contents tool to get the document organized again.
1. Open your document in Google.
2. Type headers for each section of your document, as shown below:
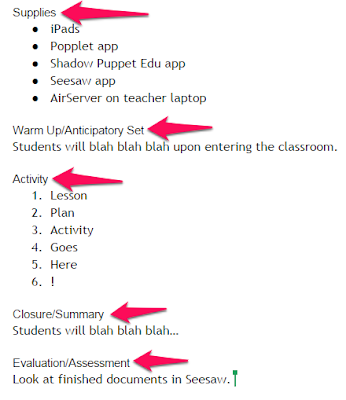
3. Highlight the first header. Go to format >> paragraph styles >> heading {any you want -- there are 6} >> apply heading, as shown below:
4. The heading you highlighted before should now look different. {For reference, heading 1 is the largest. The text becomes smaller and/or italicized when you choose headings 2-6.}
5. Follow steps 3-4 for all the headings you typed. {So I completed the steps for "Supplies," "Warm Up/Anticipatory Set," "Activity," "Closure/Summary," and "Evaluation/Assessment" in the mock lesson plan example below.}
6. Put the cursor in the spot where you'd like the table of contents to appear. {I always go to the very top of the document.}
7. Click insert >> Table of Contents.
8. Your document should now have a table of contents, like so:
Click on any part of your table of contents to jump to that specific part of the document.
Click on any part of the TOC to view a refresh button; press if it you need to update any of the heading titles you typed {such as adding a completely new title or editing the spelling/structure of an existing one}.
Resources







No comments:
Post a Comment