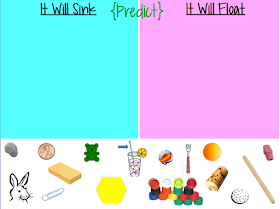The Problem Steps Recorder is a pretty powerful tool that not only records your mouse, clicks, and keyboard strokes -- it also types your actions in a step-by-step list. All of this is placed into a step-by-step tutorial in pictures and in words. {This is slightly different than a screencast because it doesn't produce a video file.}
How to Use It
1. If you're on a CISD device, just click the start button and search for "steps."
2. Mine pops up under the "Control Panel" heading, as shown below. Click the program to open it.
3. You should get the pop-up bar shown below. Move it wherever you want on the screen, as it will be visible during your recording (i.e. move it somewhere where it won't block essential information in your tutorial).
4. Press "Start Record."
5. Do whatever you need to do during this time. {So if you're teaching students how to navigate to a certain website, complete those steps as you normally would.} The Problem Steps Recorder will work while you continue with the regularly scheduled programming.
6. When finished, click "Stop Record."
7. A pop-up box will appear and prompt you to save your recording. Choose the name and location, and save the tutorial.
8. The file will appear as a zipped folder wherever you saved it. You can send the file like this if you want -- the recipient will have to unzip the file him- or herself before viewing the tutorial. {This is ideal when your instructions are quite long and/or you have a restriction on how large of file attachments you can send.} If you want to preview the file before you send it, you'll need to unzip the file yourself first. Refer to step 2 in this blog post if you need a refresher on how to unzip files on your computer.
9. Once you open the file, you'll see a step-by-step tutorial via pictures, a step-by-step in text, and special links that allow you to review the recorded steps as a slide show {that shows each picture one by one and automatically advanced to the next picture, much like an automated PowerPoint presentation}.
Ideas for Use
- Show students or parents how to access a particular program or website.
- Show students how to use a program.
- Show the technicians and/or your friendly campus Instructional Technology Specialist {wink, wink} exactly what you're doing when a problem occurs on your computer -- upload your recorded video and instructions to your work order.
- Show your mom how to work her computer {just kidding...love ya, mom!}.
Tweetable