This post covers all those little "extras" that didn't really fit in any other part of this series.
When you log in to the website, click your name in the top, left corner, click your class name, and click "manage class," you'll notice quite a few options.
Review of "Manage Class" Options:
1. Class Settings
- Class name: students will see the name of your class when they log in, so keep that in mind when naming it. {I recommend naming your class very specifically if your students have multiple teachers using Seesaw.} You can change the class name at any time.
- Grade level: remember that Seesaw assigns animal icons to grades K-4 and initial avatars grades 5+, but you can change them at any time.
- Manage teachers: Seesaw allows you to add co-teachers to any class. Co-teachers have all the same rights the original teacher does -- they'll be able to assign and view work, comment, share, etc.
2. Students
- Student sign in mode: Review the two QR code sign in modes in this blog post
- Manage students: Add/delete students
- Student likes and comments: Enable or disable students' ability to like or comment on other students' work
- Students can see each others' work: self-explanatory :)
- New items require approval: If you enable this {make it green}, you'll have to manually approve each item that students submit before it actually appears in their journal for their classmates and/or parents to see
- Enable item editing: Controls whether students can copy and edit another classmate's work {including work you assign to everyone}.
3. Parents
- Enable parent access: Until you enable this {make it green}, you won't see any of the other options under the "parents" heading
- Invite parents: allows you to download a parent invitation handout or send parent invitation e-mails directly from within the app {opens your default e-mail provider with a drafted e-mail, so all you have to do is enter parent e-mail addresses and click send!}
- Manage parents: sorts students whose parents are connected v. students whose parents aren't connected. Allows you to see which e-mail address parents used to view their child's work and gives you the option to remove their access.
- Pending parent approvals: When you invite parents to view a child's journal, they sign up for an account and choose their child's name from the class roster. You, the teacher, can go to this place to approve or deny each parent. This is just an extra security measure to make sure the parent clicks the correct student when signing up. :)
- Parent likes, comments, and sharing: enable or disable any of these things for your group of parents
4. Folders
- Manage folders: Create folders, assign colors to each folder, and edit names of existing folders
- Show add to folder step: Do you want to be the only one with access to folders? If so, you can leave this part alone. But if you want students to be able to add their own work to folders, you have to give them access here.
5. Other
- Save to camera roll: Saves a copy of work to the device's camera roll
- Video quality: self-explanatory
6. Administrative Details
- Reset QR code: self-explanatory
- Archive class: Saves the class roster and all student-submitted work but removes the class from your list {the one you see when you click your name in the top, left corner}. You can archive and un-archive classes as much as you want. Archiving a class frees up a slot in your available classes {since teachers get 10 classes by default}
- Delete class: permanently removes the class, roster, and all student work from your account
Student Avatars/Profile Pictures
If students sign in with their Google account, their Seesaw avatar is the same as their Google avatar. If you chose another sign in option for students, though, Seesaw automatically assigns an avatar to each user. Students in grades K-4 get a random animal avatar, while students in grades 5+ get their initials. Students who sign in with a QR code cannot change their avatar, but you can change it for them by selecting another animal icon or uploading a photo of your own.
I suggest making this a "getting to know you" activity the first week or two of school -- have students take a selfie on your device, and work with them to change their avatar to their "real" picture. Bonus: at the end of this activity, you'll have a picture of all your students, which will make future substitutes verrrrry happy!
Premium
Seesaw is, by default, completely free. In fact, all of the options I've talked about in this entire blog post series are 100% free. However, there are some other options in case you feel like spending some money:
- Parents can upgrade just their child's account for $10/year. This rolls the student's journal over to the next year so that it can be kept and revisited.
- Schools can upgrade to the school account for $5/student. This option is pretty cool but pricey. With a school account, student journals carry over from year to year, and you get access to an administrator dashboard that gives data on all classroom activities. I was briefly upgraded to an administrator dashboard and took some screenshots so I could share what it looks like before I was downgraded again.
 |
| Information blacked out to protect privacy :) |
Tweetable:
Other post in this series:
- Features: available 10.10.15 {what students can do, what parents can do, and what teachers can do}
- Getting Started: available 10.11.15 {signing up, creating a class, classroom sign in vs. individual sign in, creating folders, helping students sign in}
- Student Navigation: available 10.12.15 {icon glossary, submitting work, viewing work, copying and editing, feed and calendar view, liking and commenting}
- Teacher Navigation: available 10.13.15{finding student work in the feed, individual student journal, calendar, folders, flagged work}
- Pushing Work to Students: available 10.14.15 {converting printed files to digital ones, sharing PDFs vs. image files, pushing work to everyone vs. pushing work to select students, AirDropping images}
- Interacting with Student Work on Seesaw: available 10.15.15 {student work: dissected, editing people and folders, downloading and sharing items}
- More Options: available 10.16.15 {managing class, students, parents, folders, other, and administrative details; student avatars; premium version}



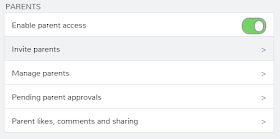




Hi Irene -- thanks for stopping by! I never uploaded a header to my Seesaw blog, so I can't say I've experienced anything similar. Sounds like you're doing everything right, but you may want to e-mail Seesaw if you continue to experience issues with this. :) Hope you find the answer!
ReplyDelete