This post is all interacting with student work on Seesaw.
When a student submits work into his/her journal, the default view is a newsfeed, similar to Facebook or Instagram. {Read more about navigating Seesaw in this blog post.}
Here is what the newsfeed currently looks like in my test class {click here if you have trouble viewing it below}:
You can interact with student work as you please. From the web, you interact with student work directly from the newsfeed. From the app, you sometimes need to click on the work in order to see all interaction options.
Student Work: Dissected
Interacting with Student Work
1. Like. Much like Instagram or Facebook, the "like" button allows you to quickly share appreciation for the submission. I have not found a way to sort work by "liked" and "not liked." If you choose to enable it, students can "like" other students' work, and parents can "like" their own child's work.
2. Comment. Modeled after social media, you can add a comment of your choice to the submission. I have not found a way to sort work by comments. If you choose to enable it, students can comment on other students' work, and parents can comment on their own child's work.
3. Flag. Only the teacher can flag work or see flags on work, so it's a great way to remind yourself to review something, bookmark a great example, etc. Learn more about flagging work by viewing option 5 in this blog post. To flag work, click the flag button at the bottom of a submission.
4. Folder. If you have folders enabled {read more about folders in this post}, click the folder icon to view and/or edit which folder this work was turned into.
5. More options. Clicking on the "..." shows this:
Keep in mind that students do not have these options. :) Most of these options are self-explanatory, but let's review a couple:
- Edit people: Edit which child's journal this work appears in -- handy if your class is in "classroom sign in mode," and a child accidentally turns work in to another student's journal
- Edit folders: See and edit which folders the work is turned in to {if folders are enabled}
- Copy & edit: Make a copy of the item, edit it, and turn it in to your own journal {students do have this option}
- Download item: Right now, all downloads come in the form of a picture file, which means no videos are downloaded at all. Pictures that have audio recordings on top of them allow the user to download the audio separately, but there isn't a way to download everything as one file yet.
- Share item: Share on social media, share via the link {I might use this to e-mail a parent or administrator outstanding work}, and embed the work directly onto your class blog or website, as shown below.
Tweetable:
Other post in this series:
- Features: available 10.10.15 {what students can do, what parents can do, and what teachers can do}
- Getting Started: available 10.11.15 {signing up, creating a class, classroom sign in vs. individual sign in, creating folders, helping students sign in}
- Student Navigation: available 10.12.15 {icon glossary, submitting work, viewing work, copying and editing, feed and calendar view, liking and commenting}
- Teacher Navigation: available 10.13.15{finding student work in the feed, individual student journal, calendar, folders, flagged work}
- Pushing Work to Students: available 10.14.15 {converting printed files to digital ones, sharing PDFs vs. image files, pushing work to everyone vs. pushing work to select students, AirDropping images}
- Interacting with Student Work on Seesaw: available 10.15.15 {student work: dissected, editing people and folders, downloading and sharing items}
- More Options: available 10.16.15 {managing class, students, parents, folders, other, and administrative details; student avatars; premium version}




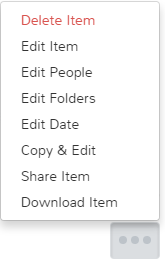

No comments:
Post a Comment