I used Seesaw {the free ePortfolio tool} with my K-4 students last year, and it helped us make the Science Lab almost completely paperless, so it's no wonder I continue to rave about this tool! As a Seesaw Ambassador {look for me in the southwest section!}, I get constant updates about what the team is doing to improve their {already awesome} tool, so I was inspired to write a series of blog posts on Seesaw. Check back frequently over the new couple of weeks or follow me on Twitter to make sure you don't miss any of this series!
This post is all about how to get work to your students on Seesaw.
Files
When using the app version, you can submit picture files only. If you use the web version, you can submit picture files and PDFs. If you submit a PDF via the web version, the only way that item can be edited within the app is by adding a caption. Students cannot annotate over the top of the PDF or add a voice recording.
Let's say you have a worksheet or template that you've used for years and don't want to recreate the wheel. There are two ways you can make that sheet digital:
1. Scan it in. Our district copy machines have the ability to scan in work and e-mail it to anyone as a PDF. If you just want to submit the PDF to your class journal {for instance, maybe you just submit your class syllabus or some class rules for posting to Seesaw}, you don't have to do anything else. :)
If you want students to be able to annotate, record their voice, etc. with your document, you need to turn it into an image. The fastest way to do this is by taking a screenshot. First, open the PDF on your computer.
Our district computers are PCs and come with a program called "snipping tool." You can find it by clicking on the start button {Windows button in the bottom, left corner of your computer} and typing "snip" into the search bar. Choose the program with this icon:
If you're on a Mac at home, you can press command + shift + 4 to enable screenshotting a part of your screen.
With the PDF and the screenshotting tool open on your computer, drag the screenshot tool across the part of the screen you want to save, and release the mouse. Make sure to save the image somewhere before exiting it.
2. Take a picture of it. This won't provide as clean of a look but at least gives you another option. Put the printed PDF on a flat surface and open the camera app in your device. Take a photo of the sheet.
Pushing Work to Students
Once you have the correct file type {app = images only, web = images and PDFs}, you can submit the work in Seesaw. There are a couple of ways to do this:
1. PDF to Seesaw: Log in to your account on the Seesaw website, click the green + in the top, right corner, select "upload file," and select the file from your computer.
You can select a certain student, multiple students, or "everyone." I'll talk more about this below.
2. Image to Seesaw: If on the computer, follow the same steps as you would for submitting a PDF {detailed above}. If you're on a mobile device, log in to your Seesaw account, click the camera roll icon if you already took a picture of the item or the photo icon if you still need to take a picture of the sheet and upload the photo.
Again, you can select a certain student, multiple students, or "everyone." I'll talk more about this below.
3. AirDrop. If you took a picture of the item on a newer iOS device {and your students have newer iOS devices, as well}, you can AirDrop the picture to their camera rolls.
Make sure all devices have AirDrop turned on by flicking up from the bottom of the screen
 |
| Step 1: flick up from the bottom of the screen and click "AirDrop." |
 |
| Select "everyone." |
 |
| Make sure "everyone" is highlighted, and then flick the pop-up back down so you can work. Personally, I turn my AirDrop off after I'm finished using it but it's up to you if you leave it on or not! |
Go into your camera roll and select the picture of the item you'd like to send. Click the box with an arrow coming out of it on the bottom, left corner of your iOS device screen. You'll get a bunch of share options, and AirDrop options will be at the top. Anyone with an iOS device that also has AirDrop enabled will appear in the AirDrop box; just click the name of their device to send that photo to them wirelessly.
After you send the picture to students, they'll receive a pop-up screen {usually accompanied by a dinging noise}. They need to accept the AirDropped file, and then it will appear in their own camera roll. This article provides more detailed instructions about how to AirDrop and how to received AirDropped files.
Once the picture is on student devices, they can launch the Seesaw app and import the image from the camera roll.
Submitting Work to a Particular Student v. Everyone
This year, Seesaw provided an option for the teacher to push work to everyone. To find it, log in to your teacher account and act like you are about to turn in some work. You should see this option, except with your class roster listed below "everyone:"
Submitting Work to Everyone
Things to note:
- The work is submitted into each student's journal, but it will say "everyone" next to it.
- Students can copy and edit the work before resubmitting it under their name.
- The original, pushed work appears in each student's journal until the teacher deletes it. {Which means that if you do this a lot, you'll have to wade through all the "pushed down" work before finding stuff the student actually completed, even if you're viewing a particular student's journal.}
Submitting Work to a Particular Student
Instead of clicking the box next to "everyone," just click on a certain student {or group of students'} name. This can be helpful when differentiating work!
You can also add yourself as a student {i.e. Mrs. Karas} and submit work that way. If your students are in classroom sign in mode, they will still be able to see your journal and copy/edit your work before submitting under their own name. If you're in 1:1 mode, students will not be able to copy/edit your work this way, since students can't see other students' work in this mode. However, if you bring up a single student's journal during parent/teacher conferences, you won't have to wade through all the "everyone" posts in order to find actual sample work from the kid.
How you submit work to students for copying and editing really depends on your personal preference and how you'll be using Seesaw with parents.
Tweetable
Other post in this series:
- Features: available 10.10.15 {what students can do, what parents can do, and what teachers can do}
- Getting Started: available 10.11.15 {signing up, creating a class, classroom sign in vs. individual sign in, creating folders, helping students sign in}
- Student Navigation: available 10.12.15 {icon glossary, submitting work, viewing work, copying and editing, feed and calendar view, liking and commenting}
- Teacher Navigation: available 10.13.15{finding student work in the feed, individual student journal, calendar, folders, flagged work}
- Pushing Work to Students: available 10.14.15 {converting printed files to digital ones, sharing PDFs vs. image files, pushing work to everyone vs. pushing work to select students, AirDropping images}
- Interacting with Student Work on Seesaw: available 10.15.15 {student work: dissected, editing people and folders, downloading and sharing items}
- More Options: available 10.16.15 {managing class, students, parents, folders, other, and administrative details; student avatars; premium version}




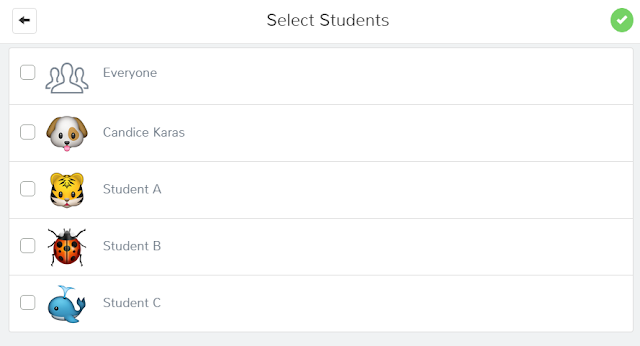
No comments:
Post a Comment