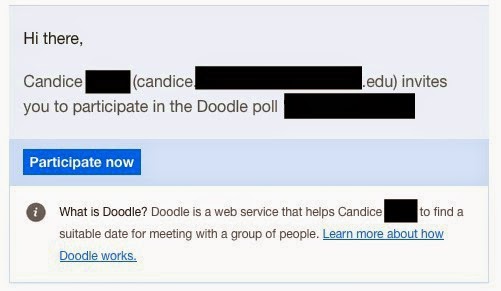Doodle is a tool meant to help ease the pain of scheduling a meeting or other event with multiple people. So if you're like me and struggle to find a common time for your team to meet and plan,
Doodle is going to come in handy for you!
A basic account at Doodle is free, although there are upgrade options.
How It Works:
1. Create a free account.
2. After logging in, click "schedule an event" at the top of the page.
3. The only information that is absolutely necessary to provide is the title of the event + your name and e-mail address -- and the latter two fields are pre-populated for you based on your login information. You are encouraged to type a location and brief description, though, so that your attendees are less likely to be confused.
4. Click "next" at the bottom of the page to go to the scheduling section. Click the calendar to highlight the potential meeting times:
5. Add in potential meeting times to each date selected:
6. From there, either choose a basic poll to complete the set-up, OR toggle the settings options.
Here are the settings options:
If you pay for the premium Doodle service, you could also choose from any of these 3 additional options:
7. Once the set-up of your event is completed, it's time to invite participants! You can connect to Google or your iCloud for easy retrieval of the e-mail addresses, and you can invite up to 250 people to one event. Choose to add a personal message that will appear in the e-mail, if you want. For instance, the very first time I sent a Doodle link, I included a message about what Doodle is and how it might work for our team.
8. Toggle the share settings:
You can decide if you want to limit your event RSVPs to only those that you send the e-mail invitation to, or if you're okay with RSVPs from anyone who has the link {so your original recipients can forward your invitation}.
A link to your event is then sent to each recipients' e-mail inbox. You can access your open events {polls} by clicking "my polls" at the top of your account page or by finding the "my polls" section on your dashboard.
After you send the invitation, you'll get two e-mails from Doodle: one with the participation link and the another with the administration link. The administration link allows you to go directly to your event page to edit it, but you can also just log in to your Doodle account to edit your polls. Click the "participation link" to check off the times that you are available and give all participants an example.
Your invitees, on the other hand, will receive an e-mail similar to this:
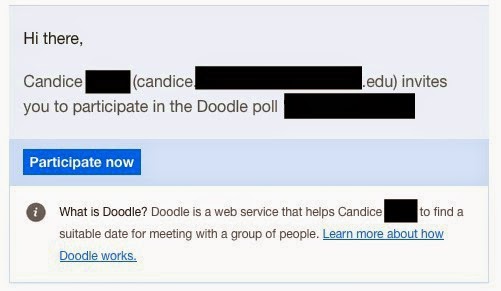 |
| This is the e-mail my team received when we were trying to meet for our annual December meeting/Christmas celebration. |
Here's a test poll I created for this post so you can see what invitees see when they go to the poll page:
Invitees can see when the poll was created, who created it, who was invited, other invitees' schedule votes, and any comments left on the poll. They can also print the invitation if they want {or you can print it and put it in the mailbox of a colleague who maybe isn't as comfortable answering online}.
Recipients only have to enter their name, check the box(es) under the dates/times that work for them and click "save."
As guests participate in the poll, the administrator receives e-mail updates about their votes and any comments that are made. I'm not sure how long a poll stays open; I only know the one I created around the second week of December is no longer in my account. It could expire after a certain amount of time, or it could expire after the date of the event!
If you need to edit your poll at any time, you can do so by visiting the administration link sent to your e-mail, or by going to your participation link and clicking the "administration" tab at the top.
See below to view your administration options for each open poll:
I've only used Doodle a couple of times, but my experience with it has been nothing but great. It's a neat tool to help large groups of people with busy schedules find a common meeting time!