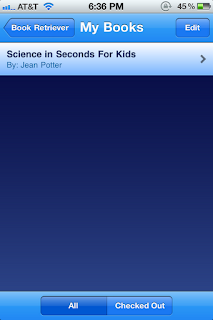Organizing your classroom library can be a total pain in the you-know-what. A fairly new app called
the Book Retriever app {from
Classroom Library Company} might help make that organization process easier.
This app
costs $0.99, but it seems like a good dollar to
spend on your classroom.
This app will catalog all of
your library books by scanning in the bar code. It stores student
information (so you know who to contact if a book comes up missing) and
even allows you to print labels for your books (if you have access to a
wireless printer).
Um, where was this app about five years ago when I was painstakingly taking a HANDWRITTEN inventory of my 500+ children's books?!?!? Ack!
I'm going to give you a tour of the app and show you what this baby can do.
When you open the app, you're greeted by this loading screen:
After it gets done loading, you see the home screen:
I think you can click that picture to enlarge it, but just so you know, you're looking at 12 different options here:
- Book Info
- Add Book
- My Classroom Library
- My Students
- Check Out
- Check In
- Search
- Hot Books
- Classroom Library Book Sampler
- Leveled Reading Chart
- Catalog Request
- About Us
Of course, I had to poke around everywhere and see what was going on, so
I'll try to talk about each of these sections, one-by-one.
First things first, though: I had trouble logging in. When I went to the app store website to get the link for the
Book Retriever app,
I saw a couple of comments where it looked like other users had trouble
logging in, as well. When I e-mailed Mr. Conn, the owner of
Classroom Library Company, he responded (in one business day) with a very easy fix: do not put spaces or symbols into your username.
See, when you try to register, the app just asks for your name. It
doesn't say that that is going to be your username. So you, of course,
enter your first and last name with a space in between because that is
how we write names. To save yourself some frustration, just know that
that "name" box actually means "username." After you take the
spaces/symbols out of your entry, you'll be able to log in easily.
Now for the section-by-section recap:
Book Info
When you click on this section, a bar code scanner camera comes up on
the screen. Once you scan a bar code, the information about that book
pops up. (You do have to have that book already in your
Book Retriever
system for this to work.) This comes in handy if you've put in
information such as the grade or Lexile level; students can easily see
this type of information without having to actually check out the book.
Add Book
This section lets you add books to you library. When you click on it,
the bar code scanner camera screen comes up. You just place the book's
bar code within the confines of the frame (easier than it sounds), and
the app reads the bar code. If it recognizes your book, all the
information is already filled out. If it doesn't recognize the ISBN of
that book, you'll need to fill in some information yourself. Here's what
I saw:
You can fill in as much or as little information as you'd like; all the
app really needs to have in order to catalog your book is the ISBN
number. I was scanning a rather obscure science-experiments-for-kids
book (
Science in Seconds for Kids: Over 100 Experiments You Can Do in Ten Minutes or Less
, in case you're interested!) that the app had never heard of. I only put in the title and author, and everything was fine. :)
My Classroom Library
After you've scanned a book or two, you can click on this section to
show you what you have cataloged so far. Mine looked like this:
Of course, the more books you have in your system, the longer your list will be:
Notice the arrow pointing to the right of each book title; clicking on
that will allow you to see the details of each of the books:
I'm assuming that the prices would fill themselves in automatically if
Classroom Library Company
carries that book in their warehouse. I do think that is one down side
to the app; I would love to be able to list the price of the book in
case the student does not bring it back. However, I guess this is
information that can easily be looked up online.
Anyway, notice that you can see the status of the book. In that
screenshot above, the book is available, which means that it is
currently sitting in my library right now -- no one has checked it out.
If you click the box with the arrow (in the lower left corner), you're
met with this screen:
This is an interesting feature. If you have the ability to print wirelessly, this might be a really neat screen for you to visit. I have to be honest and say that
I couldn't read what the label said, but Mr. Conn let me know that it
is a "leveled label." I like the convenience of this feature a lot!
My Students
On instinct, I tried to "check out" the one book I'd just entered, but
you cannot do that unless you've got students. So I clicked on the "my
students" section to add one.
It actually asks for quite a bit of information about each student, but
again, you can fill out as much or as little as you want:
I do like that you have the option to put in a couple of phone numbers
and an e-mail address per kid. I'm not sure that I'd want to sit there
and type all of that out, so I do wish there was a way to easily import
information from a desktop, but I really can't complain. The important thing is that you get the first
name and maybe a last initial of each student who might be checking a
book out from you.
One reason you may want to painstakingly type out all of that contact
information is that, if a book is late being checked back in, the app
automatically sends an e-mail notification to the parent to let them
know it's overdue! Not only that, but if the book is sold at
Classroom Library Company, the e-mail gives a link where the parent could replace the book (if it's lost).
Classroom Library Company
boasts that all books are 30% off and there is no minimum order. I'm
totally in love with this automated feature -- overdue books are one
less thing I don't have to worry about!
When you view your student list and click on individual names, you also
have the option of seeing which books he/she has checked out. This could
come in handy if the kid has forgotten which book(s) he/she has and
needs a gentle reminder. :)
I was also thinking that you don't really need to limit this section to
just students -- you could put in teacher names, too! I know that we all
work hard and spend a lot of our own money on materials for our
classroom. It can be frustrating when a colleague borrows a book from
you and never returns it. So you could catalog all of your professional
books in here, as well, and put in teachers' names so they can check out
as they wish. No student would be able to check out a book like that,
since you have to have the book to scan the ISBN of it.
I'm also thinking that you could purchase some of those bar code
stickers (from Amazon, probably?) and catalog non-book items,
too. Huzzah!
Check Out
Now to the check out screen. This is pretty simple and there's not much
to say about it: a bar code scanning camera comes onto the screen. As
soon as it finds a bar code,
the app retrieves the information about the book.
From there, you (or the student) can select a name from the list of
members. I suppose it is concerning that a student might accidentally
(or on-purpose) check out a book to another student instead of
him/herself, but you could combat that easily by just handling all check
outs yourself (or appointing one very responsible student to be the
librarian). When you pick a member the screen looks something like
this:
You just scroll through the list of names until you find the one you're
looking for. Notice that you can change the due date before you hit the
"check out" button. The due date defaults to a date two weeks from the
day you scan, but you can change it to whichever date you wish. (I like
that part!)
I checked out my science book to my test student, and then I viewed that
book's information. Notice that it marks who currently has the book
under "status":
This feature could be really helpful if you're looking to show one
particular book to your class and need to track it down quickly.
Check In
The check in process is even easier than the check
out process.
Click the "check in" screen and watch as the bar code scanner camera
comes into view. Hover over the bar code and watch as the app
automatically checks the book in. Simple -- just the way I like things. :)
Search
Pretty self-explanatory screen:
Hot Books
See a list of popular books, as cataloged by
Classroom Library Company. Here's the current list:
These books are changed monthly.
Classroom Library Book Sampler
This is a
19-page free eBook on the importance of reading, the importance of
setting up a classroom library, how to make your classroom library more
inviting, etc. It really is a neat addition to
the app.
Leveled Reading Chart
This is a chart listed on the
Classroom Library Company website, but you can access it quickly via the
Book Retriever app.
I know it looks small in the picture; I wanted to capture the whole
chart. :) But you can use your fingers to zoom in to read it more
easily:
Catalog Request
Self-explanatory. :) You can even do that on a desktop via their company website.
About Us
This section is a little blurb to help you learn more about the company behind
this cool app:
Classroom Library Company:
This inexpensive little app
will help you keep track of all of your books and help you better
maintain your classroom library. After you get everything cataloged and
all students' information in the system, all you have to do is scan and
go! I think the initial set-up might be a lengthy process (depending on
how many books and students you have), but it would be SO worth it to save all that
time later throughout the year.