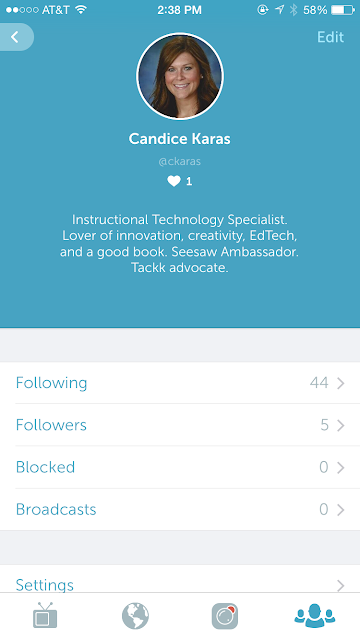AnswerGarden is a free tool that creates word clouds from multiple users simultaneously. {Reminder: a word cloud is a collection of words or phrases displayed in a cluster -- like a "cloud" shape -- where the words/phrases that are submitted the most frequently appear larger than the other words/phrases in the cluster. The more times a word or phrase is submitted, the larger it appears in the final product.}
How does it work?
You, the teacher, create an AnswerGarden on their website. Afterwards, share the link with students so they can visit your "garden" on their mobile device. {Tip: click here for 8 ways to quickly share links with students.}
Students simply type a short answer and click "submit." The answers appear in a word cloud in real time on everyone's device so it's easy to see which submission was entered the most frequently.
My favorite features
- 100% free
- Does not require anyone to sign up for an account or remember any additional passwords :)
- Works on any device with a browser {perfect for the BYOD classroom because all students -- from the one on a laptop to the one on a Kindle Fire -- can participate from their device!}
- Literally takes 60 seconds or less to set up
Classroom uses
While not made specifically for educational use, there are several ways to incorporate it into your classroom. Here are some basic ideas {but scroll to the end of this post to see more detailed examples of ways to use AnswerGarden with students}:
- Whole group brainstorming
- Voting
- Discussion
- Beginning-of-year activities
- Review questions with short, simple answers
Create an AnswerGarden in 60 seconds or less
1. Go to the home page, scroll down, and click "create an answer garden" ...or click the + sign in the top, right corner.
Notice there is no account registration required! :)
2. Enter a question or prompt into the topic area.
If you don't want to do anything else, just scroll and click the "create" button at the very bottom of the page:
If you'd like to have a little bit more control, though, you have that option, too. Below are some of the preferences you can toggle:
- Change the mode {I use the brainstorm mode if students are sharing devices and classroom mode if we're 1:1.}
- Brainstorm: the audience can enter an unlimited number of answers, including unlimited copies of the same answer
- Classroom: the audience can enter an unlimited number of answers, but they can enter each answer only once
- Moderator: you have to manually approve each answer before it is added to the Answer Garden
- Locked: the Answer Garden is closed and no new comments can be submitted
- Change the answer length
- Choose if your audience can submit answers 20 characters in length or 40. This includes spaces, so make sure to ask a question that can be answered in less than 40 characters!
- Password and Reminder E-mail
- I utilize these options because I want the ability to delete unwanted answers, but it's definitely not a requirement. I do recommend, however, unchecking the newsletter box if you choose to have your password and link e-mailed to you.
- Spam filter and network detection
- AnswerGarden says the spam filter blocks common unwanted answers, including a range of inappropriate words.
3. Share the link. The actual URL is fairly short {for instance, the AnswerGarden I just created has a URL with 35 total characters in it, so students can just type it into their browser. {Click here to read about 8 ways to quickly share a link with students.} AnswerGarden provides other ways to share the link, though:
Scroll down on the actual AnswerGarden to see the share buttons.
Click the QR button to generate a large QR code that you can display on your Promethean for the audience to scan {I always had to turn the classroom lights off or else there wasn't enough contrast for students to scan from their seats}.
The "share" button allows you to share on a variety of social media sites or embed your AnswerGarden into another webpage. When embedding, you have two options. You can either embed the entire AnswerGarden, like this:
If you have a classroom website that students are used to accessing, the embed feature would be a really quick way for students to access your poll.
Teacher tricks
- New answers do not automatically appear in the AnswerGarden; refresh the page periodically to see new answers.
- Get an inappropriate answer? Walk the room. When someone posts something, the answer appears in blue on their device. Find the person with the device that has the underlined inappropriate-ness, and you've found the culprit. {Mentioning this up front is a great deterrent!} If you entered a password upon creating the AnswerGarden, you now have the ability to edit it... so you could temporarily close the AnswerGarden or moderate answers if you're in Moderator Mode. {This page gives more information about moderating and deleting unwanted answers -- just scroll down to the part where it says, "I'm a teacher."}
- To see how many times an answer was submitted, just hover over it on the AnswerGarden with your mouse.
- BOY getting-to-know-you project: everyone post 5 adjectives that describe themselves or their summer.
- BOY getting-to-know-you game: the teacher poses a question (ex. "Do you prefer fiction or nonfiction?"), and the students type their answer. The answer that grows the biggest on the screen is the most popular.
- BOY learning styles group quiz: the teacher can pose questions (ex. "Would you rather show your learning with a song or a play?" ... "Do you like numbers or words more?"), and the students type their answer. If you keep it pretty simple, you'll get an idea about what the class as a whole likes the most, and you can design your curriculum around it.
- Quick, anonymous poll: quickly assess if the majority of the class understands the concept before moving on to the next part of your lesson. It's anonymous to all the students, although you can walk the room and look at student devices to see how everyone answered.
- Short discussion: ask or post discussion questions to a novel or topic you're studying and let students weigh in. Just make sure students can type a short and sweet answer that's less than 41 characters!
- Exit ticket question {save the URL so you can review student answers later}
- "What other questions do you have about this topic?"
- "What's one thing you're confused about in this lesson?"
- Whole group brainstorming: At the BOY have students submit their ideal class rules or talk about what it means to be a friend. You could also have students brainstorm things like digital citizenship tips, properties of matter, or character traits from the class novel.
- Ask for examples to illustrate student knowledge on a topic {Learning about the elements of literature? Ask students to submit examples similes, metaphors, onomatopoeia, etc. Studying parts of speech? Ask students to submit examples of adjectives, nouns, pronouns, etc. Learning about polygons or supply and demand? Students can submit real-life examples. Reviewing the scientific method? Students can submit examples of when they could use this concept in their life or even the question they would start with to solve a certain problem with the scientific method}.
- Get answers quickly to create a class graph: Let students post how many siblings they have, which type of apple they prefer to eat, or anything other data you use when creating a class graph. Once the page is refreshed, hover over the answers to see how many times each was entered. Then create a graph of the data the way you normally would.
- Vote. Need to decide on the class reward, fundraising idea, or class pet name? Use AnswerGarden! Just make sure students all type their answer in the same way to ensure that the most popular answer appears the largest in the word cloud.
How would you use AnswerGarden {or would you use it at all}? What other BYOD tools do you use?