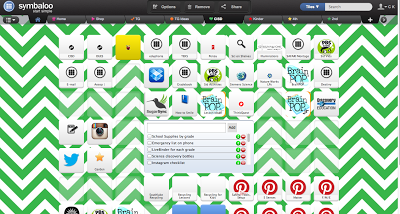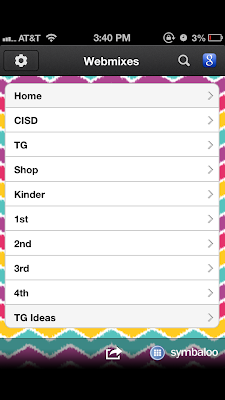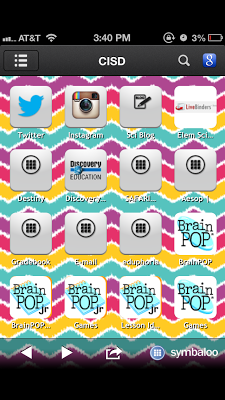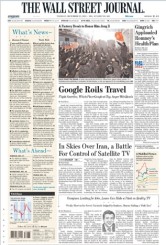Symbaloo is a really cool bookmarking website that allows you to organize tons and
tons of bookmarks -- for FREE -- and access them anywhere that you have an Internet connection.
How Does it Work?
Go to
www.symbaloo.com and register for a free account with your e-mail address.
From there, you can start organizing your bookmarks onto different pages {
Symbaloo calls them "webmixes"}. For further organization, you can organize each bookmark on the "webmix" in whichever order you wish.
Symbaloo
allows you to organize your bookmarks into different pages {they call
them "webmixes"}, and then you can organize each bookmark on the
"webmix" in whichever order you wish.
You can also customize things like
the background, the icon tiles, etc. Let me show you what I'm talking
about. Here's a screenshot of my work webmix:
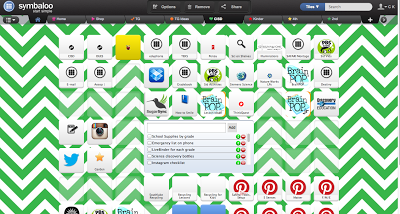 |
| My work webmix -- click to enlarge |
The default background is plain black, but I'm addicted to chevron print right now, so I uploaded that green chevron pattern myself.
The squares you see are the "tiles" in my webmix. You can
click on a blank square to add a bookmark of your choosing, and then you can move that tile anywhere on your webmix. You can see that I have my tiles organized in a way that makes sense to me; this makes it easy for me to find what I need quickly.
You can see that some of my tiles are running off the bottom of the page; this is because you aren't limited to just the tile boxes on the screen. You can actually lengthen or widen your webmix to add an unlimited number of tiles if you want to.
You
have the option to share your webmix, and I assume that your webmixes
are private unless you share them {but don't quote me on that!}. I haven't shared any webmixes yet, but I am currently working on one for each grade level that I teach. I'll let you know how the sharing goes. :)
You can also install a little button right onto your browser's toolbar if you want to add links to your
Symbaloo from another website. You can download those browser buttons right from the
Symbaloo page, and they look like this:
They're similar to that "Pin It" button that Pinterest
offers, in that I can add links to my webmixes, no matter where I am on
the web. The button on the left takes me straight to my
Symbaloo home page, and the button on the right allows me to add links from any webpage.
There's An App For That
Another convenience: you can have mobile device access, too.
Search the
Apple App Store for "Symbaloo," and you'll see something that looks like this:
After
it's downloaded, you just log in with the same information you use to
log in on a computer. Instead of a tab layout like the desktop version
has, the mobile version has a more condensed look:
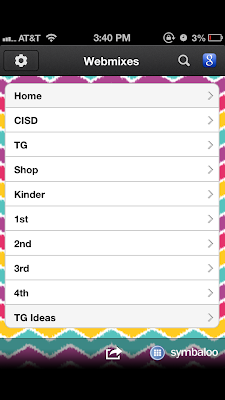 |
| Don't judge the fact that I have a webmix devoted entirely to shopping! :) |
The
web app comes with 3 included backgrounds {a plain/dark color, a dock
by a lake, and some green leaves}, or you can upload your own background
like I did. {This background is courtesy of the
Cuptakes app.}
Click on the name of a webmix to see your links:
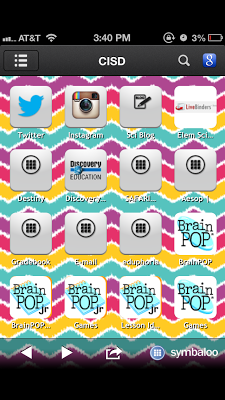 |
| Here's my work webmix. You can see that the cool web organization is lost on the iOS app. |
The
web version isn't as visually appealing as the desktop version is, but I
won't complain because it's still crazy-useful and completely FREE!
I did notice that there is an education version of
Symbaloo, but I didn't spend much time looking at it after I realized that it is
not free. I think there are plenty of ways you can incorporate this free version into your school-life, though.
Here are my ideas for using
Symbaloo in your classroom:
- Put all professional links on one webmix: gradebook, video streaming
sites that are only for teacher-use, Pinterest
boards that are relevant for lesson planning, etc. This would allow you
to lesson plan from anywhere {yippee! Just what you wanted to hear,
right? ;) }.
- After meetings at work, admin can upload relevant documents to
his/her Dropbox or Copy account, and then place a linked tile to the document on
a webmix.
- Set up a webmix to share with your students: place links to
educational games or videos that they could view at home to extend their
learning.
- If you have a flipped classroom, group tiles for each day or week on
a webmix. You could link the video presentation, documents {using
Dropbox or another "storage in the cloud" option}, extension research websites, and other references.
- If your students are doing a research project, you could place links to the research sites you want them to use on a webmix.
- If your students tend to need a lot of homework help, you could place links to helpful YouTube videos, how-to websites, and homework helper websites.
- If you teach special education, you could place links to information
websites about various disabilities and refer parents to it when their
child is placed on an IEP or 504.
- If you are the school counselor, you could place links to
information websites with poison control numbers, child abuse hotlines,
abuse information, etc.
- If you are an admin member or a webmaster, you could place links to
each teacher's web page on a webmix. It pretty much does the same as a
drop-down menu on any school website, but it's a little more visually
appealing. :)
- If your students blog or maintain websites of their own, you could
place links to each of their pages in a webmix so that you don't have to
search for them every time you want to read their writings or grade
their work.
- If you tend to use a lot of Promethean board games, computer games, or video/picture websites in your lesson plans, use Symbaloo
to keep track of all of it. You could make a webmix for each new week,
month, or unit that you teach. Organize all necessary links in order so
that you just have to come back and click a couple of things before you
find what you need next year.
I'm sure there are more ways to use Symbaloo in your classroom, but I think that list is a pretty good starting point.