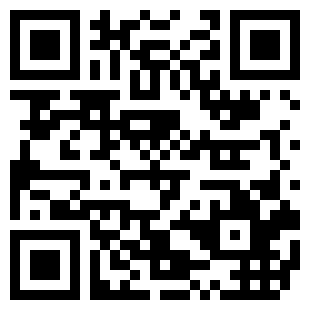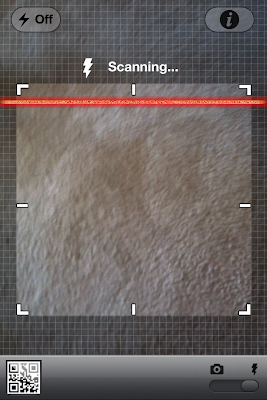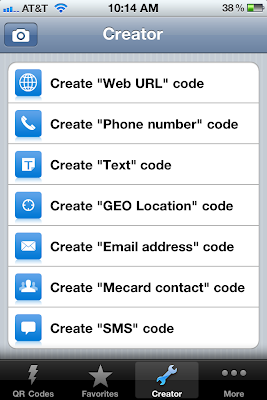You may have seen these funny-looking square bar codes on advertisements,
fliers, and websites, but you may not have known what they were or what
to do with them:
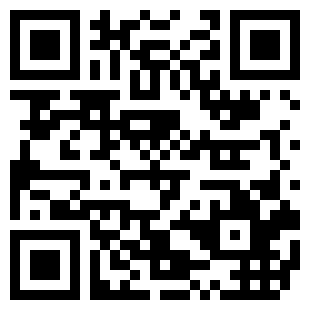 |
| This code should take you to the blog you're reading right now. |
The image above is a QR code. QR stands for "Quick Response," and it's
basically a square bar code. A QR code can link to a number of things: a
website, a phone number to call or text, an e-mail address, a map view
with directions...the possibilities are only limited by the user's
imagination! Furthermore, a QR code can be generated by anyone! Here's a
cute little comic that I found at The Daring Librarian's Flickr account. It might explain QR codes better than I can:
 |
| Click the image to make it large enough for you to read comfortably |
The public is starting to see these QR codes on business-related things,
but I think teachers can use them in
the classroom. If you'd like to read about all the ways you can use
these codes in the classroom, please visit my blog post:
Using QR Codes in the Classroom. First, though, let's go over the basics.
How do I scan a QR code?
Users can download a number of QR code-scanning applications onto their
smart phones and use them to "read" QR codes. I know there are QR
code-scanning apps available for Apple products and Android smartphones. {There might be options for Blackberry and other "smart" device users, but I'm not aware of them since I primarily deal with Apple products.}
Since I have an iPhone, I'll be using that device as my frame of
reference for how-to's and screenshots in this post. I'm sure Android
and other "smart" devices that have QR code-reading apps have very
similar processes.
When you go into the Apple app store and search for "QR code reader,"
you find a fairly lengthy list of available apps. Most are free, but
I've seen some apps that cost anywhere from $1 to $3. Since I'm cheap, I
download the free ones. ;) My favorite QR code-reading app for my
iPhone so far is
QR Reader for iPhone by TapMedia Ltd.
It really doesn't matter which QR code-reading app you pick, although I will be using the above-mentioned app for my how-to.
Gigaom has
a list of their top 5 picks for QR code readers for iPhone.
Mashable lists 7 QR code readers for Android. ...Take your pick!
Once I download
QR Reader for iPhone
and open the application, I see a screen that looks as though I'm
supposed to take a picture. This is the "scanning" screen. You'll see a
square template that will fit a QR code perfectly and a red line that
moves vertically on the screen {as though it's "scanning" the code}.
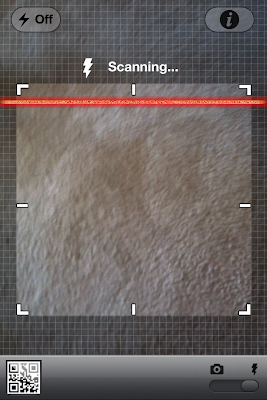 |
| That's my needs-to-be-vacuumed carpet inside the square template... :) |
Place the QR code you'd like to scan inside the square template on the
screen. In case you're trying to do this as I explain, I'll provide the
same QR code to this blog right here for you to practice scanning:
Once your QR code has been correctly aligned with the template box,
you'll hear a slight clicking noise, which means the code has been read.
From there, you'll be taken to whatever information is contained within
the code.
As you can see, reading QR codes with a smart device is pretty easy.
Next time you're in public and see a QR code, you can whip out your
smart phone, open the scanning app, and unveil whatever information the
creator wants you to see.
Don't have access to a smart device at school? Kristin at iTeach 1:1 wrote a great article titled, "
How To Scan QR Codes if You Don't Have an iThing." Richard Byrne explains another way in his article titled, "
Decode QR Codes without a Camera."
Why should I scan codes?
Sometimes businesses offer coupons or incentives to visitors who view their QR code information.
It's much easier to scan a QR code with your phone than it is to try to
type a URL into your phone's browser with those tiny smart phone keys!
QR codes are particularly convenient when a URL is super-long and
complicated. In addition, since QR codes can convey things other than
website links; they are a quick and easy way to get lots of
information.
Sounds interesting. How can I use them in my classroom?
For some of my former students, a smart phone is the only internet
access they have. So what happens when they try to visit one of my
websites via their phone? Sometimes they can't remember the website
address and are unable to do any of the research they needed to do. Other times, the small buttons on their smart
phones prevent them from typing in the URL correctly; thus, they are
unable to find the website and do the assignment. You get the idea.
While I think technology is great, it sometimes is an excuse for
students. I've had many students tell me they "couldn't get the website
to work at home." If you provide QR codes for all links you need your
students to visit, that's just one more way they can get their homework
done {and a good chance that user-errors will be eliminated}.
So what if we, as teachers, start posting our QR codes in our classroom?
You could start out very simple and just generate codes for your
classroom website, blog, Twitter page, Facebook page, and/or school
phone number. You could place these codes on the syllabus {for older
students} or the classroom newsletter {for younger students}. You could
place QR codes on your business cards to hand out to students and
parents at the beginning of the year or to your audience when you teach a workshop. When you pass out instructions for a web-project in your
class, place the QR code at the top of your information sheet. One
school I used to visit regularly had a display that read, "Meet the Teachers."
Each teacher is featured on a page that contains his/her name,
grade/subject, and a QR code. I scanned the codes while I was waiting one
day, and found out that all the codes link back to the teachers' Alma
maters! That would be interesting to place outside your door on "Meet
the Teacher" night.
These codes can provide another way to get in touch with you and/or to
review the classroom information. The more methods you provide for
accessing that information, the higher the probability it will be
accessed!
The point is, you can create another (and possibly simpler) way for
students and parents to contact you. The more venues we, as teachers,
have for communicating with our students and their parents, the more questions that can be
answered. No one can argue that that's not a lofty goal!
I don't necessarily think this is a
better communication method
than the tried-and-true "write it down" method, but it just might be
eye-catching, different, and "cool" enough to get folks to access your
info.
I'm on board. How do I create codes of my own?
You can generate QR codes by using an application on your smart device or a website. Let's
start by generating a code from your smart phone's application, since
that's what we've been working with so far. Open your QR Reader for
iPhone app, and click the square QR code button in the bottom left
corner. That will take you to a screen that has links to all the QR
codes you've scanned with that application so far. On the bottom
toolbar, hit "creator," and you'll see a screen like the one
below:
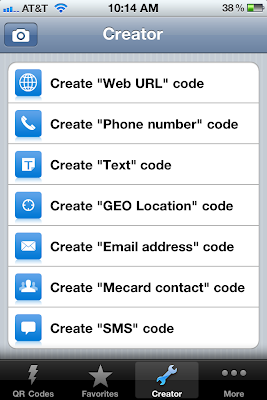
From there, it's just a matter of picking which kind of code you'd like
to generate. Once you click on your desired code, you're taken to
another screen that prompts you to type in your information. For
instance, when I click Create "Web URL" code, I'm taken to a screen that
asks for a web URL. All I have to do is type in the URL, click "create"
in the top right corner, and I see my new code. To share it
with others, click "save" in the top right corner. I always click
"share QR image" and e-mail the image to myself before I do anything
else. That way, I have the image on my computer to put on websites {or
use for blog posts}. You can also share it on Facebook, Twitter, or
Tumblr; save it to your photo album; or copy it to your clipboard. Once
you share it, users must scan the information using their QR reader-app
of choice, and they're taken to whatever information you'd like them to
see.
Easy as that.
You could also generate your QR code online from a computer. There are so many QR
code-generating website out there, but the ones I use most frequently
are
GoQR.me,
Kaywa, and
Kerem Erkan. I think the first two are the most simple to use, but they lack some features that
Kerem Erkan's generator has.
No matter what code-generating website you choose to use, all you have
to do is find the correct form to fill out (are you linking to a
website? a Google map? a specific tweet? just a block of text?), type in
the requested information, and watch as the website does all the hard
work. Once you generate the code, you can save it to your desktop or
share it on your social media websites for others to start reading your
code.
More articles about QR codes in the classroom:
Interested in using QR codes, but you're just unsure how to incorporate them? Click HERE to go to my blog post with 40+ ways to use them.