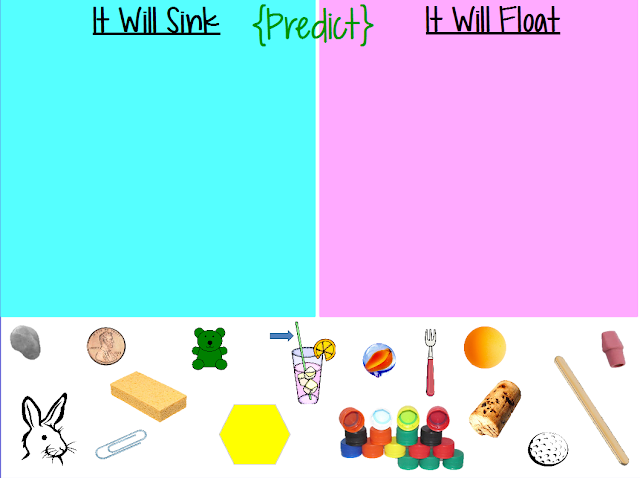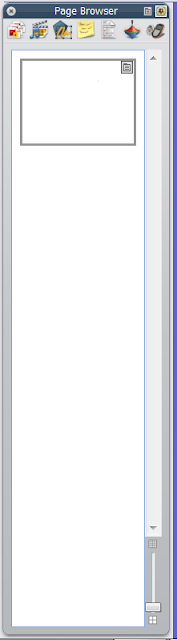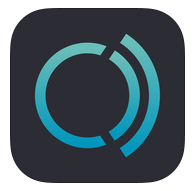I found a free app called Drawing Desk that I just had to share. It is available in
the App Store,
the Google Play store, and on
Amazon, so it seems like a great option for a Bring Your Own Device district!
There are lots of apps that let students draw on the screen with their finger, so what makes Drawing Desk so special? Easy: variety of options! Besides being available across a variety of platforms, Drawing Desk actually has 4 slightly different modes that can benefit students of all ages.
The home screen displays the 4 modes inside brightly colored dots. The kids' desk is best for K-2, so even if your students can't read yet, you could tell them to click on the blue dot to get started. Here's the home screen:
Let's tour the modes in the order they're presented on the home screen. First up is "photo desk" mode, which is basically a giant photo editor. You can crop the photos or add stickers/borders/filters to them before saving to your camera roll. I personally don't think there's anything Earth-shattering about this mode, but it's good for basic edits.

Up next is "doodle desk" mode. As you can see, there are a variety of options listed on both sides of the screen. Besides the regular drawing and choose-your-color capabilities, the stamps, 3D brushes, and stickers are a unique touch.
Some stamp options are shown below. The first page of stamps and stickers are the only free ones -- all others are offered via an in-app purchase -- but I don't find it too limiting.
Below are some sticker options.
Here's a tour of the "kids desk" mode. This is geared mostly to the K-2 crowd, although of course anyone could use it.
The red button on the left gives students some stamp options. These look more cartoon-ish than the stamps on the other modes, but it
is intended for early childhood students.
The cluster of 3 dots in the 2nd button on the left lets students choose any color from a spectrum, so users aren't just limited to the pencils on the bottom of the screen.
The yellow button on the left gives students some pattern options; choose any of the patterns, drag your finger across the screen, and see that design in the line you just wrote. It reminds me a little of those
Crayola Stamp Markers that were all the rage when I was a kid. :)
Stencils are a fun addition to this mode; access them by clicking the pink button on the left. I like that these are black and white, so students could add personality or make them match their drawing by just coloring in the lines -- almost like a virtual coloring book.
Finally, here is the "sketch desk" mode. This looks like it's intended more for the serious artist, as it gives different medium options on the left.
No matter the mode you pick, students can always save the picture to the camera roll. From there, you can import the drawing into any app or get it off the iPad to showcase to the community.
Ideas for Use:
Use as a replacement for paper any time you would normally ask students to draw something! In Science Lab, this means lots of diagrams. But students could also illustrate a picture to a story they wrote, use Drawing Desk in place of a poster board for a project or presentation, or illustrate a series of math problems.