A new app called Periscope is all the rage right now. This post will discuss what Periscope is, how to navigate the app, and why you might want to give it a shot.
In a nutshell:
Periscope is a free app {available on both The App Store and Google Play Store} that allows users to broadcast a live video stream from their mobile device.
More info:
Sign up for Periscope using either your Twitter account or your phone number. Choose your username wisely, as you're not allowed to change it!
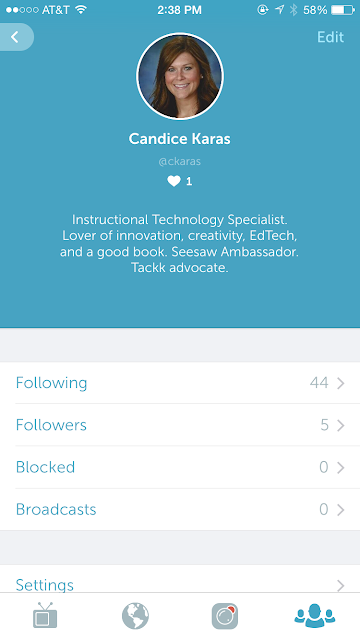 |
| follow me: @ckaras |
Tapping the + icon on a person’s Periscope account (not shown in the screenshot above because I'm viewing my own profile) means you’ve followed them. Here are the benefits of following someone:
- you can join their public broadcasts
- their public broadcasts automatically appear in your watch tab
- you can chat during their broadcasts
- they can invite you to see other peoples’ broadcasts
- they can invite you to see their private broadcasts
Click the TV icon (called "the watch tab") in the bottom, left corner to see broadcasts from people you're following. As you can see in my screenshot below, I only had one recent broadcast (recent = within the last 24 hours), and none of the people I follow were live.
Notice that live broadcasts are at the top of the screen. Public broadcasts that are no longer live but are less than 24 hours old are shown under the "recent" section. After 24 hours, old broadcasts expire and cannot be found on the app anymore. (Although it's important to note: nothing ever really disappears on the internet...)
If you think you'll want to share your personal broadcasts after 24 hours, go into the settings and click "autosave broadcasts" (shown in the screenshot below). This automatically saves your videos to your device, and then you can share them via e-mail, Dropbox, etc.
 |
| Find your settings by clicking on the farthest icon to the right -- the people silhouette -- and then the single person silhouette in the top, right. Scroll down and click on "settings." |
After the initial 24 hours are up and a broadcast disappears, a summary of the video (title, date, time, and location if the you chose to share it) is still displayed on the your profile, although you can delete it if you want.
The map section (accessed by touching the world icon on the bottom of the screen) lets you look for live broadcasts around the world:
Note: the public can only see a user's location if the user has chosen to share it. Toggle whether or not location is shared by tapping the compass icon.
The camera icon (bottom of the screen) takes you to a screen that looks like the one below, and then you're ready to broadcast.
I have yet to create my first broadcast, so I'm not entirely sure of this process yet. I assume the triangle icon on the left activates your location, the lock icon lets you toggle between a public and a private broadcast, and the Twitter bird lets you share your broadcast on your Twitter profile. I have no idea what that 3rd icon from the left does...if you know, please leave a comment so I can know, too! :) I'm going to try to go live at EdCampIT in Highland Park on Monday, July 20, so maybe I'll have an update about this section after that!
If you mark your broadcast as live, anyone with the link can watch it. (Lots of people send their broadcast link out via Twitter.) People are able to watch your broadcasts from the web, but they can't comment or send hearts on your video. All broadcasts are, by default, public.
From what I've experienced through watching others' broadcasts, viewers from the app can comment on a video, and everyone -- including the owner of the video -- can see your comments. Viewers from the app can also send hearts, which is the Periscope equivalent to the Facebook "like."
If your broadcast is public, your followers get a notification that you are live, anyone can view the broadcast from the Watch Tab, and anyone can chat on your broadcast or send hearts.
If you mark your broadcast as private, you have to select which of your followers you'd like to see the video.
Ways to Use Periscope in the Classroom
The most obvious answer is that this can be a window into your classroom for parents -- particularly for those that have to work and/or can't make it to a class event. Here are some things you could broadcast:
- Student presentations
- A musical or play
- Talent show acts
- Parts of a sporting event
- "Back to school/Meet the teacher" spiel (have a colleague stand in the audience and film you. If a parent has to work, he/she could catch your Periscope broadcast for 24 hours after open house, OR you could post the video to your class website for viewing at any time)
- Special events like parties, parades, Jump Rope for Heart, etc.
You could also broadcast yourself teaching a lesson (to help parents help their kids with homework) or part of a faculty meeting (as a "behind the scenes" type of thing).






Thanks for explaining, Candice!! I keep hearing about Periscope but wasn't exactly sure how to use or why it disappears !! I'm so slow to technology but know I'll have to eventually get there!! :)
ReplyDeleteYay! So glad I could be helpful! I think anyone who TRIES is automatically a winner...kudos to you for pressing on and being a modern teacher!!
DeleteThis comment has been removed by a blog administrator.
ReplyDelete