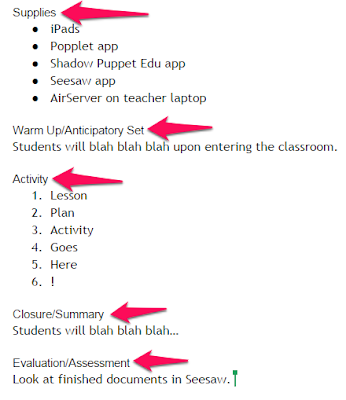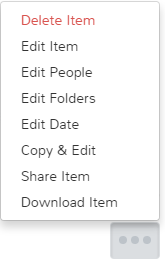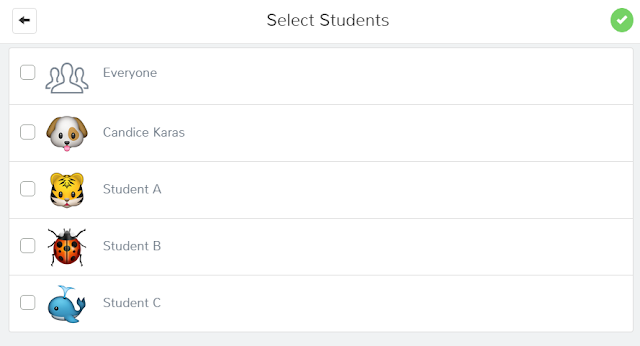{Side note: next to teaching the kids, this is my favorite part of my current position. If you are at one of my campuses, please don't hesitate to ask me to collaborate!}
The lesson we came up with sounds like lots of fun {I'm super-excited to help teach it to her kids tomorrow morning!}, so I thought I'd share!
The Big Idea:
Students pick a number and give clues to their peers and parents to try to help the audience guess the number.
Apps Used:
- Whiteboard Lite
- eGourd {optional but fun!}
- Shadow Puppet Edu
- Seesaw
Steps to Take:
1. Open the Whiteboard Lite app.
2. Draw a clue onto the whiteboard, like so:
4. Draw another clue onto the whiteboard, like so:
5. Save that image to the camera roll, then clear the canvas.
6. AirDrop a photo to your students' iPads. Background info: Ashley had actual [physical] tens and ones mats already laminated and was going to have students use base ten blocks to create their number. She mentioned something about how both the mats and the blocks they have are yellow, so it might be difficult for the audience to see. I suggested taking a picture of the mat, importing into Whiteboard Lite, and drawing base ten blocks on top of the picture with a darker color. That worked perfectly fine, but when I went to create my own example this afternoon {to be ready to help teach her students tomorrow morning}, I ended up just creating a digital "mat" myself since I didn't have her picture. This is the "mat" I came up with, if you'd like to use it in your lesson. :)
 |
| click to enlarge, then right click to save the image to your computer |
7. Import the above-mentioned photo into Whiteboard Lite. Draw on it to represent the mystery number, like this:
8. Save the image to the camera roll. Optional: Create more clues in Whiteboard Lite, saving each clue to the camera roll.
9. Open the eGourd app. "Carve" the number into the pumpkin and save the image to the camera roll:
10. AirDrop students a blank background. {I did a Google search for a plain, black background and saved the image to my device.} They'll use this blank background in their slideshow to write the words, "Can you guess my number?"
11. Open the Shadow Puppet Edu app.
12. Students can choose the 5 {or more} photos they just saved to the camera roll and import them into their Shadow Puppet Edu slideshow.
13. Students will record their voice dictating the clues and save the video file to their Seesaw journal. Here's my example {click here for a larger video screen}:
Afterwards, students can view each others' work on Seesaw and try to guess the number {and students' parents can try to guess the number at home, too!}.
The eGourd app is totally optional, but it's a fun way to add a little fall or Halloween festivity into the lesson. I'm so excited to try this with students!